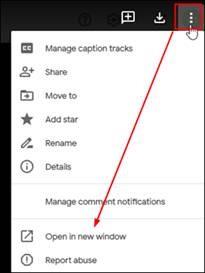Here’s how you add a video attachment in a record of the Headlines & Features App.
- In Site Manager, navigate to the app you wish to edit.
- Create a new record by entering at least a Headline Title and Save.
- Edit the record and scroll down until you find the Attachments option.
- Click Add Attachments.
- Choose From the Web to add a video link from YouTube or Vimeo.
- Select From my Computer and Browse to upload an MP4 video from your computer.
- Click Continue.
- Edit the video Title, Placement and Description. If you uploaded a video from your computer, use the seek bar to select the thumbnail for your video.
- Click Attach. You are returned to the Attachments tab.
- Click Save.
- More than one attachment can be added to a single record.